
The BBC and Master Computer Public Domain Library
Music 500 and 5000 Emulation
There is a large collection of Music 500 and Music 5000 software available for download in the MUS secton of the 8BS download area. For many years, this remained untested and unsorted by myself until hoglet at Stardot added Music 5000 emulation to B-em the BBC emulator. This is the thread.
IMPORTANT NOTE. It has been brought to my attention that there are issues with the download MUS-100 which I am in the process of fixing. Watch this space
Here I will describe how to set up and use the stuff available in the MUS section. Firstly, you need to get B-em up and running.
Download MUS-100 which contains amongst other things, the copy of B-em that I used. IMPORTANT! This is not the official or latest version of B-em, for that, you should check out the B-em page here. Also, currently seen as the official version here.
Setting Up B-em The BBC Emulator with Music 5000 Capability
Extract the contents of the zip file MUS-100 to somewhere on your PC.
You will find everything you need in the folder 'b-em' that is extracted. Within that folder are a couple of folders you need to know about. One is 'Music 500 5000 Manuals' These may be helpful if you wish to delve further into the use of the Music 500/5000. The other folder is named 'discs'. The 'discs' folder contains a lot of useful disc images. The two disc images in this folder that are relevant to the Music 500 and Music 5000 are called 'Music 500.ssd' and Music 5000.ssd'. These are the system discs required for the Music 500/5000 emulation.
Double click 'B-em.exe' and the emulator will load up.
HINT: Your Antivirus software may be alerted by this program.
I use Avast, a popup advised me that it was checking the file, after a short time, it assured me all was well.
On the 'Settings' tab, click 'Model'and then select 'BBC Master 128'.
From here, I will refer to the PC 'F12' key as the emulator equivalent the BBC 'BREAK' key. Unfortunately, this may be a little confusing as the keyboard is mappable in the emulator, (you can define what keys you want to use). Please remember, that when you see 'F12' mentioned here, it means the PC key 'F12' which is defined to be the BBC 'BREAK' key
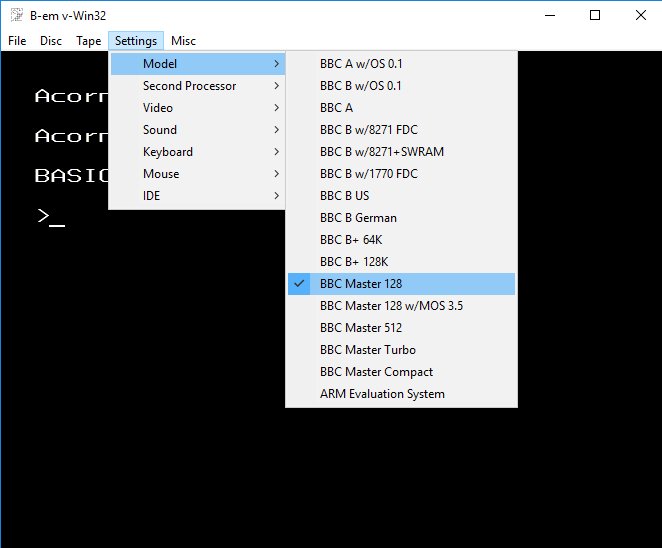
Then on the 'Settings' tab, select 'Sound' and then 'Music 5000'.
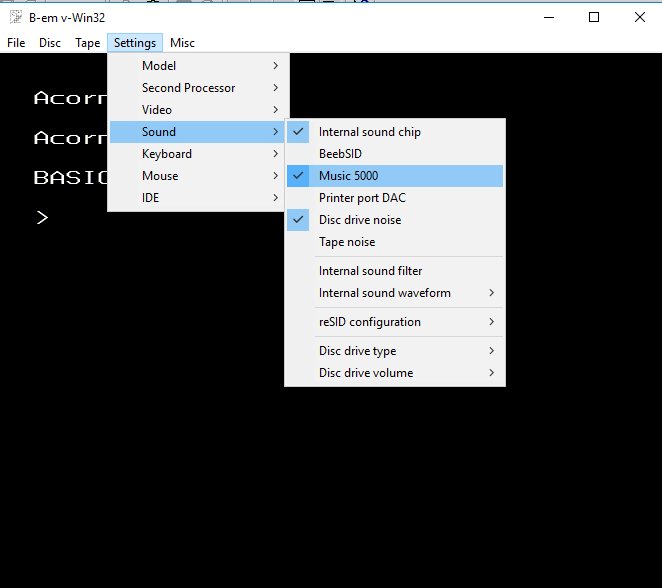
Music 5000 Emulation
On the 'Disc' tab in B-em, select 'Load disc :0/2...' and browse to the folder (discs) holding 'Music 5000.ssd' and select it.
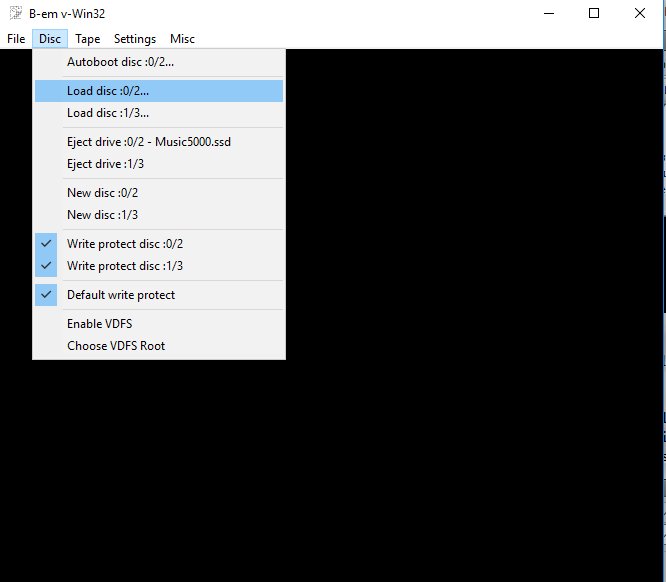
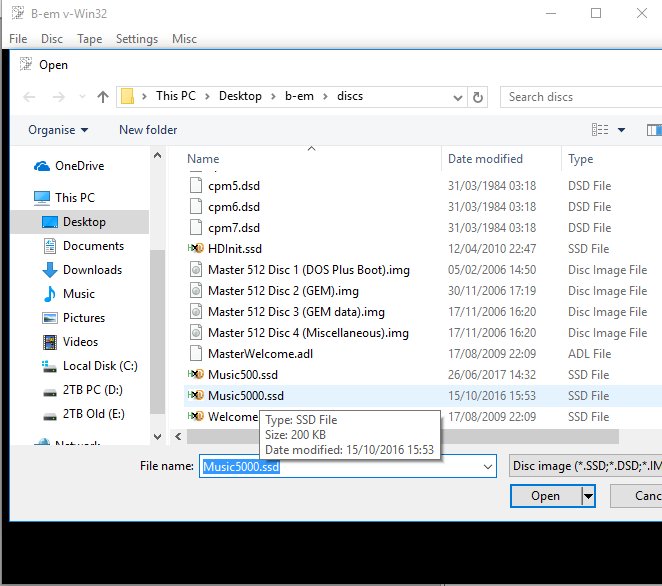
You can check what discs are currently loaded in to the emulator by doing this. The disc currently in drive 0 is ejectable, logically, that means it is in there!
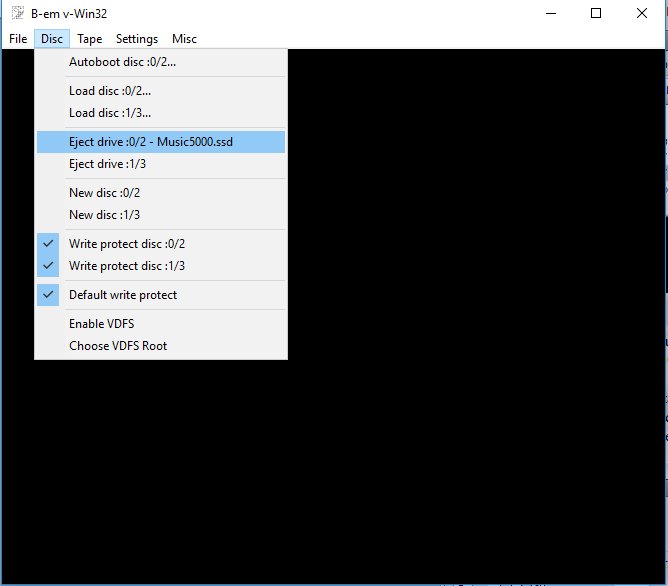
Ensure you are using the DFS filing system. There are a couple of ways of doing this. Quickest is to do 'CTRL'+'D'+'F12' (F12 is the default emulator's equivalent of the 'BREAK' key on the BBC computer). Another way is to type *DISC into the emulator. Pressing 'F12' (BREAK) will clear the screen and show the current filing system. If it is DFS, it will look like this:
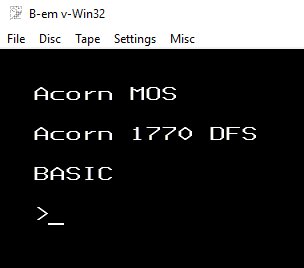
Typing '*.' into the emulator will also show the files on the disc that is loaded.
HINT: The PC default equivalent for the '*' key is the '@' key.
HINT: For the ADFS filing system, hold 'A' instead of 'D'
HINT: In the DFS filing system, *.0 or *.1 or *.2 or *.3 show the catalogues of those drives. *DRIVE <number> changes to that drive so that further operations are carried out on that drive HOWEVER! Pressing F12 resets the current drive to the default of 0, also pathnames in programs can refer to a particular drive. So, I generally work in drive 0
This is what the Music 5000 system disc looks like after typing *.
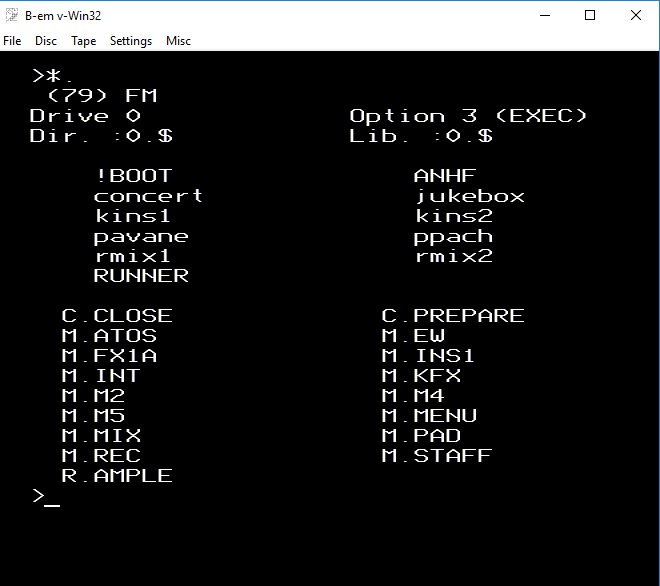
To speed matters up now, you could change the speed of the emulator to maximum, this won't help if you are trying to type into the emulator but it will help if you are waiting for the disc to perform it's stuff. To change the speed of the emulator, click on 'Misc' and then 'Speed' and select the speed you currently want. If you are going to type into the emulator, select 100%.
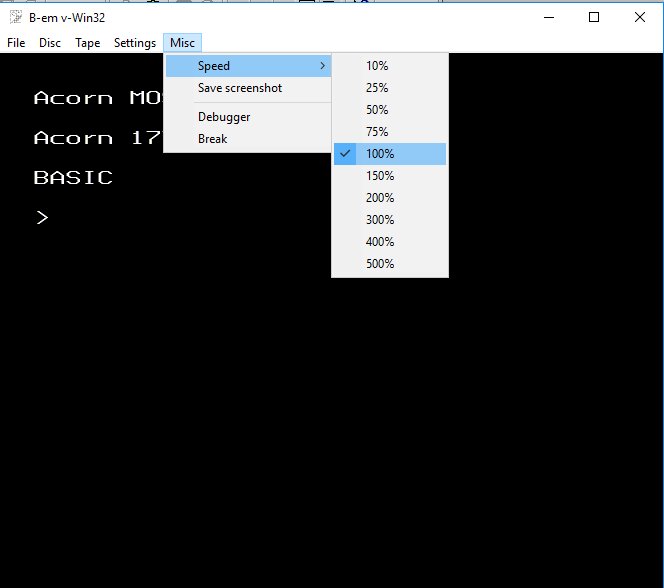
Hold the 'SHIFT' key and quickly tap 'F12' whilst holding 'SHIFT'. This tells the BBC to boot up the disc.
HINT: To shorten the whole procedure, you can simply do 'CTRL'+'SHIFT'+'D'+'F12'. This puts the BBC into DFS and boots the disc in drive 0 all in one swift go.
The instructions up to this point are good for any disc image you may load in to the emulator. After this point, the instructions here are specifically for the Music 5000 disc image and emulation.
After booting up the Music 5000 disc with 'SHIFT'+'F12', the disc drive works for a while and the screen clears. Typing '*ROMS' will show that the two AMPLE ROMs (ANHF and AMPLE) are loaded and ready in slots 4 and 5.
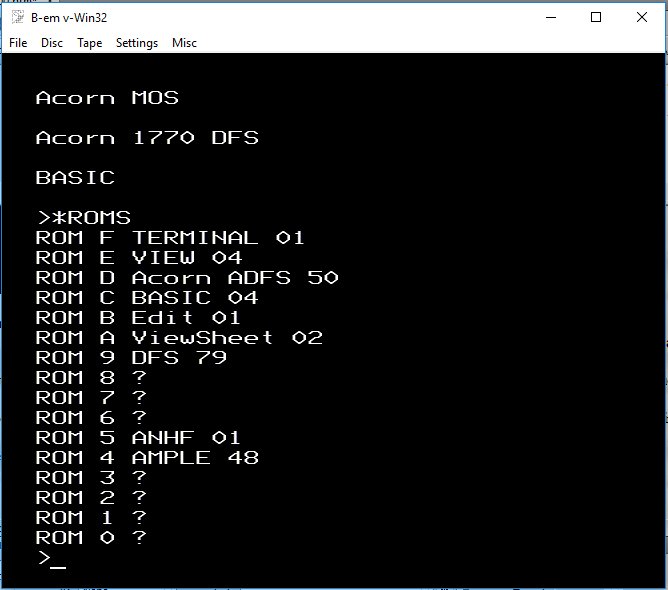
Now do 'SHIFT'+'F12' once more. The BBC will then boot up the system. This shot shows the screen just before it finishes loading:
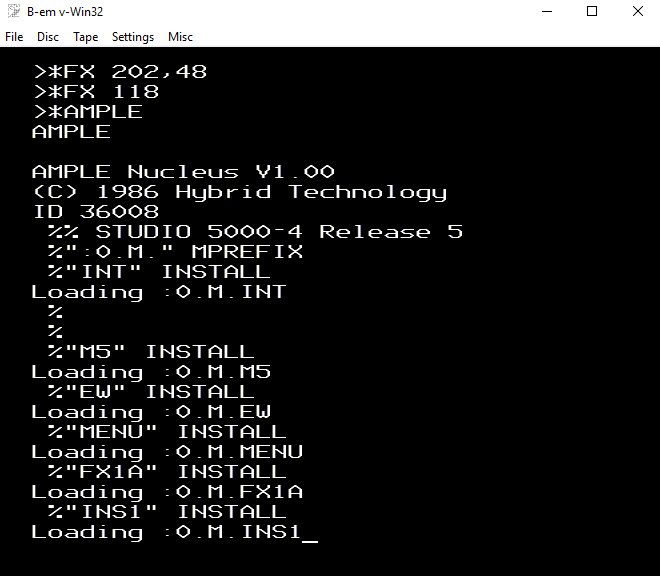
This shows the system up and running:
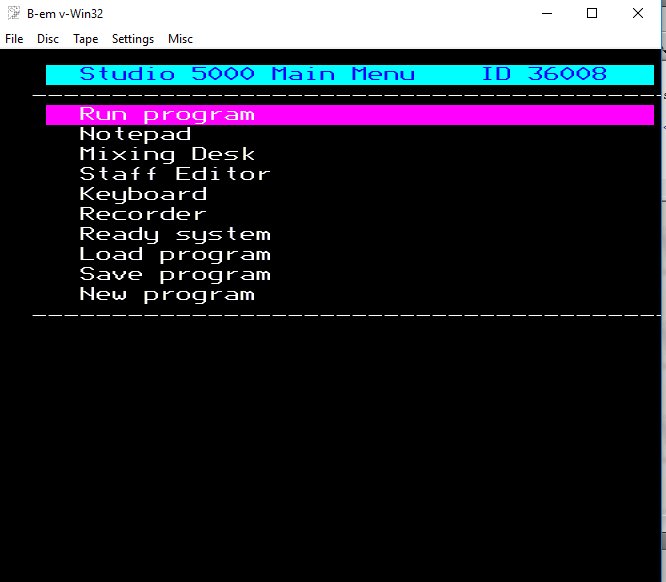
At this point, you can put a disc containing Music 5000 music files into Drive 0 by clicking on the 'Disc' tab and browsing to a disc image.
There are three ways to run a music file that I am going to describe here. I shall use as an example a music file (PAVANE) already stored on the system disc, there is therefore no need to change the current disc image.
METHOD 1. Use the system menu shown in the screenshot. Use the arrow keys to move the bar up and down to select 'Load Program'. Type the filename of the tune you wish to load 'pavane' and press 'ENTER' (BBC equivalent of 'RETURN'). Use the arrow keys to select 'Run program' (the program defaults to this so there is probably no need to move the bar). To use this method, you must know the filename of the tune. That is where the full description of all of the files in the 8BS MUS section will come in useful as I have listed all of the relevant information.
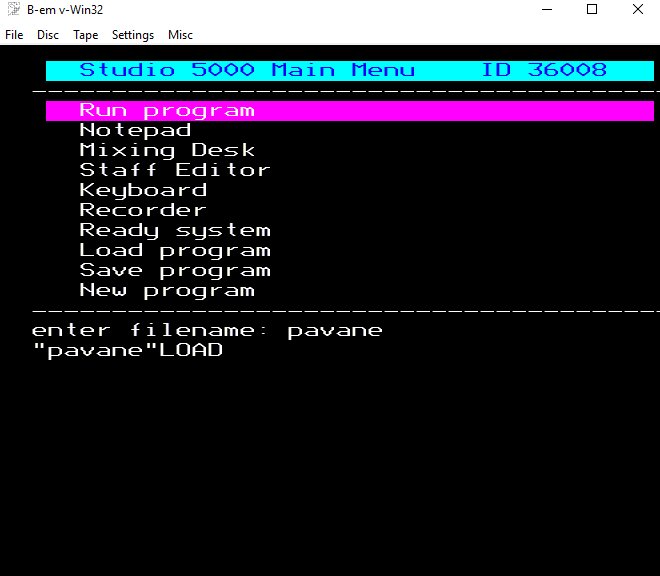
Press 'ENTER'. The following should then show and a tune will play.
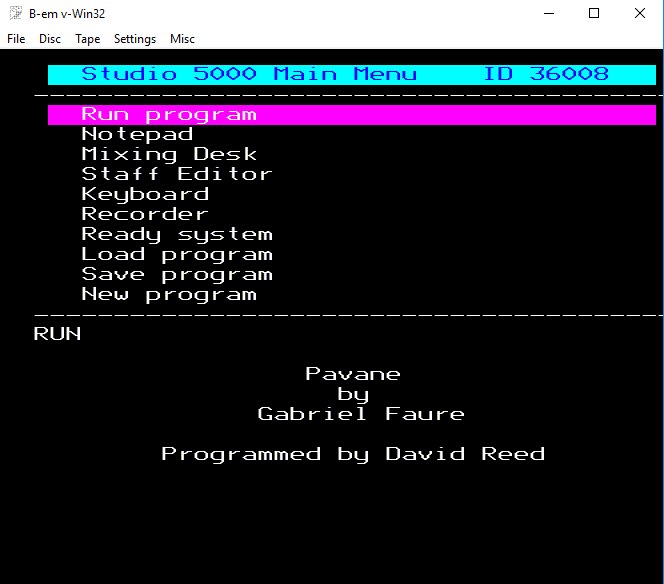
METHOD 2: Type the filename and load run instruction at the command line of the BBC. To do this, press 'TAB' and you will be presented with the command line which appears as a '%' just below the menu. Then type
"pavane" LOAD RUN
IMPORTANT, ensure you type the commands LOAD and RUN in uppercase or the BBC will not recognise the command.
and press enter:
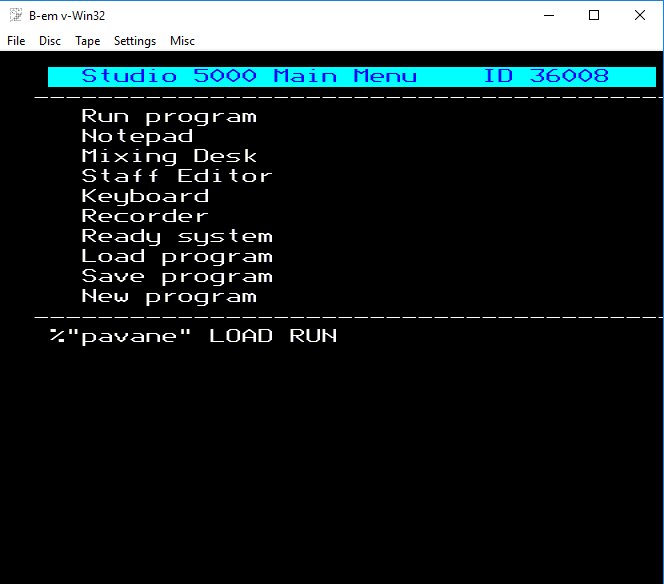
The music and information should then run as in method 1. You can type 'LOADRUN' (no spaces) too.
METHOD 3: You don't need the menu system loaded for some of the files, some you do. So just Boot the ROMs in, type '*AMPLE' then press 'ENTER', then "<filename>"LOADRUN, then 'ENTER'
Music 500 Emulation
There is no menu system like the Music 5000 in the Music 500. Use the examples shown in the setting up of the Music 5000 to set up the Music 500. Here is a summary of what you should do:
Restart the emulator to ensure the Music 5000 system ROMs are not in the BBC Master 128 (Do *ROMS). You can do this by selecting 'Settings>Model>Master 128'
Load the Music 500 system disc in to drive 0.
Do SHIFT+F12
to boot the Music 500 system.
The emulator should look like this:
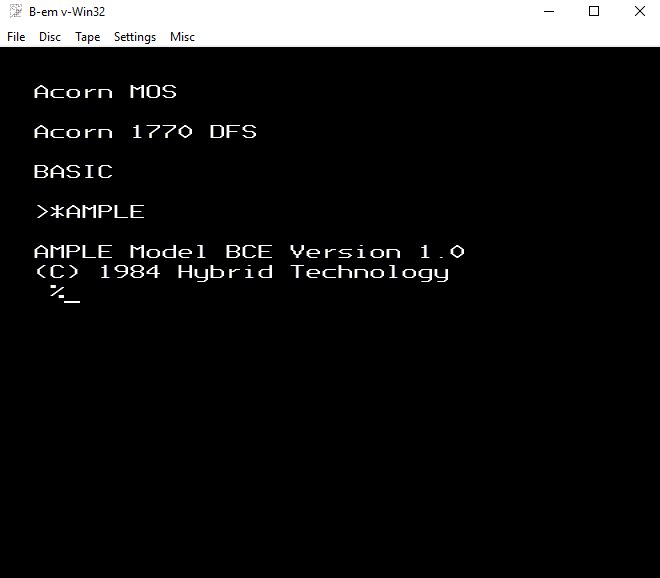
As in the Music 5000 method 2, type "<filename>"LOAD RUN
Not many of the discs in the 8BS MUS section use the Music 500
HINT: The file b-em.cfg in the b-em folder is an editable text file that holds the default configurations for B-em. Sometimes, you may have moved or deleted a disc image file that was loaded in to the emulator. This can cause the emulator to close shortly after you run it, the solution is to either place the file back where it was or to edit the b-em.cfg file, removing the line/lines that refer to the loaded disc/discs (usually these lines are at the top of the list). Then save the altered cfg file. Remember to make a copy of the .cfg file before you mess with it! Failing that, refer back to the original .cfg file in the downloaded .zip